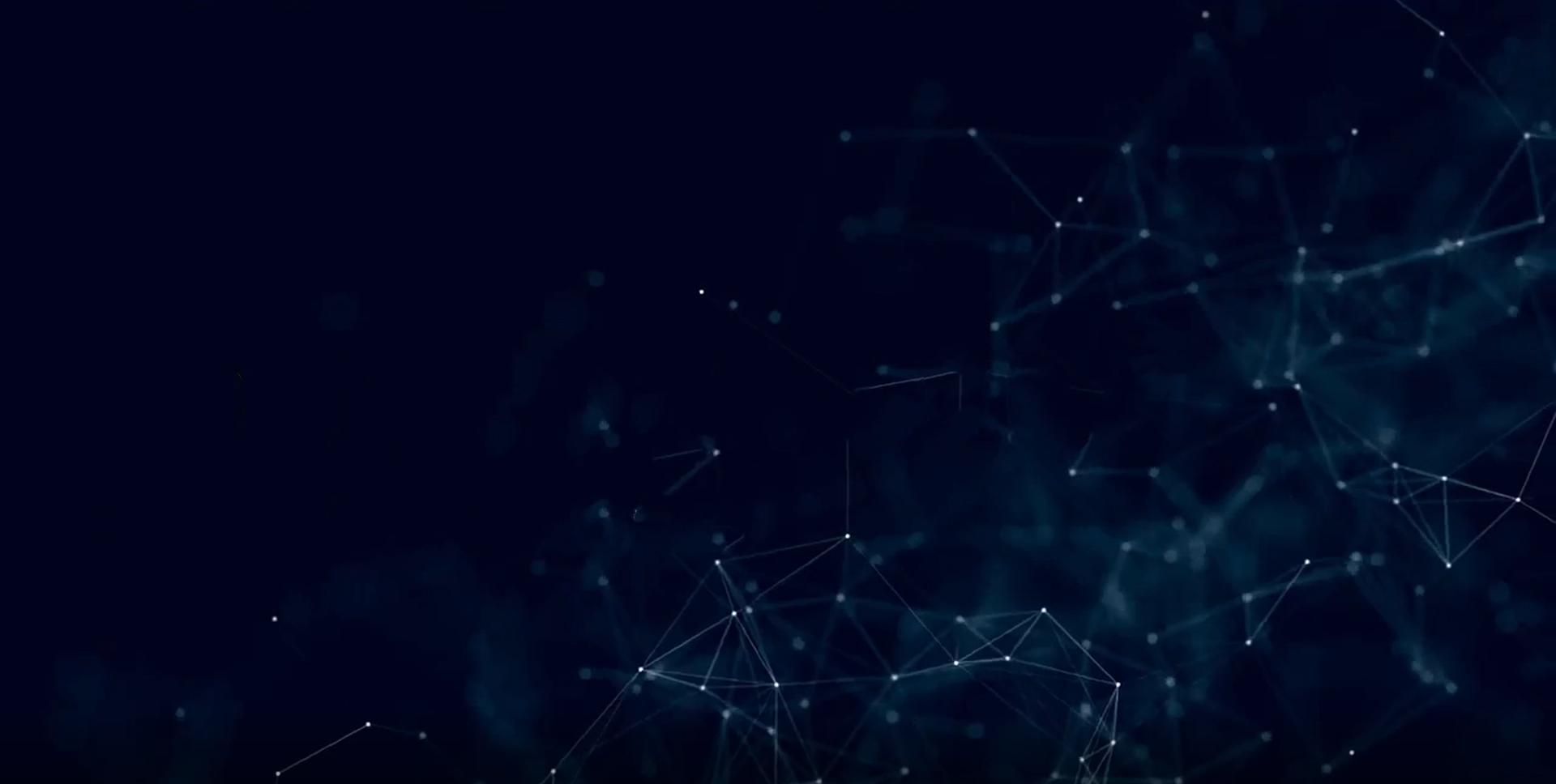ヒストグラムを簡単に作成しましょう

品質保証部という部門柄、データ解析作業をよく行います。
データ解析のツールも色々ありますが、使用頻度の高いツールの一つにヒストグラムがあります。
よく見る例としては↓このようなものでしょうか。


元データ:総務省統計局の人口データ(H28.10.1)
年代別にどのくらいの人口がいるかをグラフにしたものですね。
人口のデータには「狙い値」や「公差」といったものはありませんが、製造業でデータ解析をする際にはこれらの要素が入ってきて、こんな↓感じになります。
(1000±100を規格範囲とした場合の例)

さて、どのようにグラフを作成するか。
データ解析用の専門ソフトもありますが、エクセルでという方も多いのではないでしょうか。
エクセルにもある程度簡単にヒストグラムを作ってくれる機能があるのですが、
その機能が標準では表示されていないので、そんな機能があることすら知らない方もいらっしゃるかもしれません。
(「エクセル データ分析」で検索をかければ表示追加の方法を説明するサイトが出てきますので、そちらをご参照ください)
もちろんありがたい機能ではあるのですが、使ってみると「もう少し〇〇だったらいいのになぁ」という点が出てきます。
例えば・・・
1)出てきたグラフの下部に示されるデータ区間がわかりにくい
上のグラフ例は1000±100(900~1100)の範囲を10区切りにしたものなのですが
グラフ下部のラベル970のデータは960~970の範囲のデータなのか、
970~980の範囲のデータなのか、ぱっと見ではわかりません。

2)データ区間を変えたい場合、もう一度作業を最初からやり直さないといけない
「10区切りのデータだと違いが分かりにくいので、5区切りに変えてみよう」と思った場合、グラフ作成の手順を最初からやり直さないといけません。
一回の作業はそれほど時間のかかるものではありませんが、調整を何度か繰り返す場合や、 解析対象のデータグループが複数ある場合等ではそれなりの工数になってしまいます。
そんな不満点を解消すべく、「データ分析」機能に依らないヒストグラムの作成ツールを作って使っているので、ここで紹介をさせて頂きたいと思います。
使用方法:
①ヒストグラム元データのシートにデータを入れます(サンプルでは500データ入れてあります。)
1つのグループのデータを1列に並べて入れてください
20グループまでのデータを入れられるようになっています
②ヒストグラムのシートに行きます。
グラフは下の方にあります。
*1~8行目までは、よく使う統計値計算を入れてあります。
*USL/LSL (Upper/Lower Spec Limit=上下限値)は手動で入れてください。ここを変えないと正しいCpKの値が算出されません。
③B列10行目(B10)以降に、データ区間を入れます。
等間隔の刻みにするのが一般的ですが、部分的に広い/狭い区間にすることも可能です。
(C列の区間表示は自動で変わるので、手動での変更不要です)
④グラフの描画エリアをクリック(図1)すると、参照データの範囲(図2)が出てきますので、
データ区間の最後の位置に合わせます。(図3)
(この作業をしないと、左に偏ったようなグラフになってしまいます。(図4))
(図1) (図2)


(図3) (図4)


①~④の作業が正しくできていれば、それなりのヒストグラムができたのではないでしょうか。
エクセルの「データ分析」での不満点については
1)データ区間が〇〇~△△で表示されるようになっています
2)B列のデータ区間を変更すれば、自動でグラフも変わります
あとは必要に応じてグラフのサイズや色を変えたり、規格線を追加したりしてください。
少しでもお役に立てれば幸いです