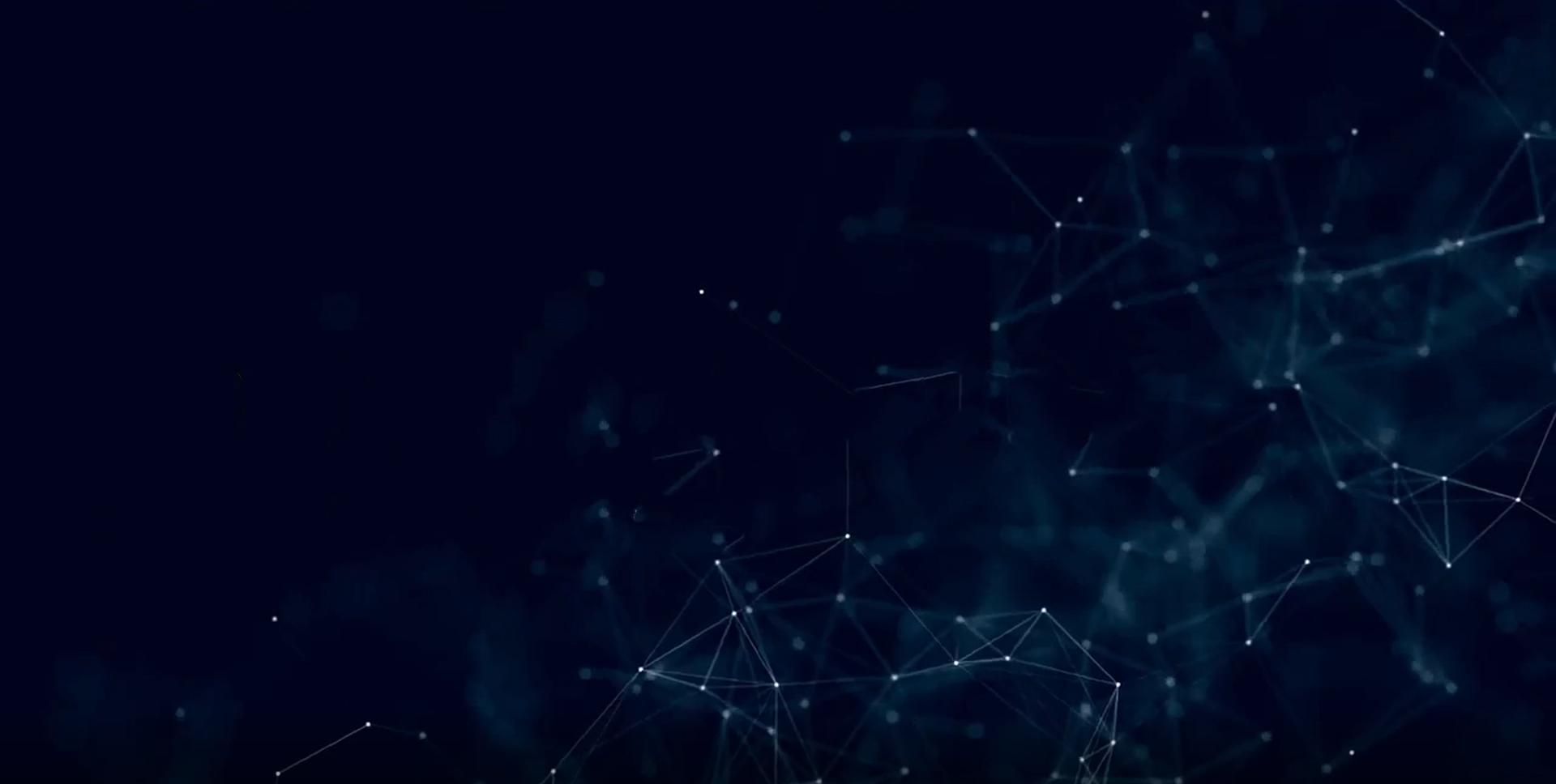もしかしたら役に立つ時が来るかもしれない、ファイル/フォルダ構成を出力する方法

フォルダの中にあるファイル一覧を出力する方法を知る
突然ですが、「このフォルダにあるファイルの一覧表が欲しい!!」と思うことありませんか?
・どこにどんなデータがあるかを確認し、不要なデータを断捨離したい。
・名前すら忘れたファイルを「このフォルダのどこかにあるはずなんだけど・・・」と下層フォルダを行ったり来たりする手間を省きたい。
等々、活躍の頻度は高くありませんが、知っていると作業効率はかなり上がります。
というわけで、ファイル/フォルダ一覧の作成方法です。
今回はサンプルとして、以下のようなフォルダ構成とします。

デスクトップ上に上層フォルダがあり、その下に3つの下層フォルダ、下層フォルダの中には3つずつのファイルがあるという状態です。
方法① コマンドプロンプト (Treeコマンド)
※会社ではコマンドプロンプトが使えないようになっているかもしれません。
その場合は方法②をお試しください。
ステップ1:構成を出力したいフォルダのパスをコピーしておきましょう。
今回の例では「上層フォルダ」になります。
上層フォルダをShiftを押しながら(⇐これ重要!!)右クリック。
「パスのコピー」といういつもは表示されないメニューが出てくるので、これをクリック。
これでこのフォルダのパスがコピーされた状態になります。

確認までにメモ帳などに貼り付けしてみると“C:\Users\xxxxx\Desktop\上層フォルダ”と表示されます。
ステップ2: コマンドプロンプトの起動
ウィンドウズボタン+Rで「ファイル名を指定して実行」を起動。
「cmd」と入力し「OK」するとコマンドプロンプトが起動します。
(スタートメニュー⇒Windowsシステムツール⇒コマンドプロンプト でもOK)

ステップ3:コマンド入力
ユーザー名>と表示された状態になっていると思いますので、その後に「tree/f 」(注意:fの後に半角スペースを一個入れてください)と入力したあとCtrl + Vで、ステップ1でコピーしておいたパスを貼り付けし、Enterボタンを押します。

すると以下のように、フォルダ構成がファイルレベルまで表示されますので、
コピーしてメモ帳・エクセル等に貼り付けてください。

Treeの後ろの/fを無しにすると、フォルダレベルまでしか表示されませんので、目的に合わせて使い分けてください。

方法②:全検索
ステップ1:リスト化したいフォルダを開き右上の検索ウィンドウに「*」(アスタリスク)だけ入れて検索実行

当該フォルダの中にある全てのフォルダ・ファイルがリストアップされます
ステップ2: 今回はファイルの一覧を作成したいので、フォルダは除きファイル部分だけ選択
ステップ3:方法①の時と同じように、Shiftを押しながら右クリック⇒パスのコピー

ステップ4:メモ帳・エクセル等に貼り付け

C:\Users\xxxxx\Desktop\のような共通部分を削除したり、¥マーク毎に区切ったりするのが簡単にできるので、個人的にはエクセルに貼り付けるのがおすすめです。
以上、ファイル一覧情報の出力方法でした。
どちらの方法も、メモ帳・エクセル等に貼り付けた後、不要部分を削除したりして体裁を整えてください!!